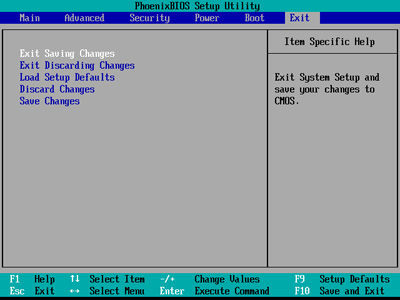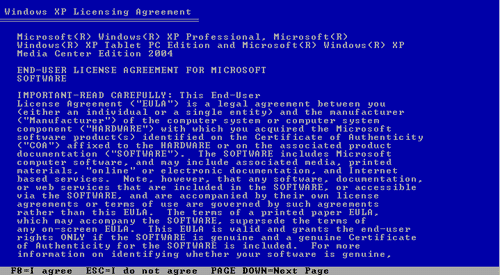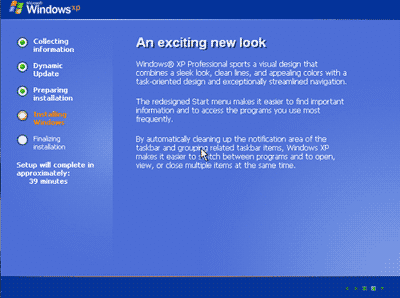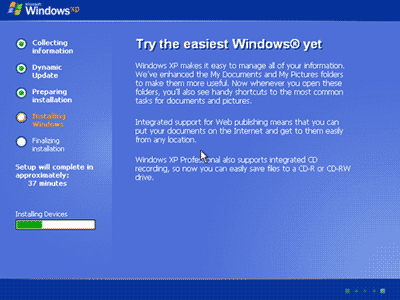Salam Bahagia Langsung aja Nich Saya Mau berbagi artikel Pada para
Mania Computer bagai manya cara menginstall Win Os khusus Vista Seperti
yang sebelumnya pada artikel saya buat sebelum ini hampir sama oprasi
Win Os .Semoga Dengan Artiket Ini bermanfaat Walau pun sebetulnya Sudah
banyak artikel artiket bagaimana cara Trotuall setiing Win Os pada
komputer hampir sama artikel artikel sebelumnya...

Tutorial cara install windows vista beserta gambarnya.
selamat bergabung,langsung aja saya nulis artikel ini,kali ini
berbagi ilmu akan memberikan tutorial cara install windows vista.mungkin
temen2 semua banyak yang belum tau apa sih windows vista itu dan kapan
os ini di rilis oleh microsoft.langsung aja cek temen2,windows vista
merupakan os buatan microsoft yang merupakan keluarga dari
windows,windows vista di rilis pada tanggal 22 juli 2005 tapi pada saat
itu belum bernama windows vista tapi Longhorn.baru pada tanggal 8 november 2006 windows
vista di luncurkan untuk pengguna bisnis,sedangkan untuk pengguna
rumahan/personal di luncurkan pada tanggal 30 januari 2007.sudah sedikit
paham kan,sekarang langsung aja ke cara install nya.
Langkah-langkah untuk instal windows vista adalah sbb:
1.siap kan cd master windows vista,lalu booting lewat dvd rom.
2.Setelah booting muncul tekan tombol apa saja terserah anda.

3.Lalu akan muncul jendela dengan bertuliskan windows is loading files,tunggu hingga proses selesai.

4.Akan muncul tampilan start up windows vista.

5.Lalu akan muncul jendela untuk memulai instalasi,atur bahasa instal,waktu,dan keyboard method,setelah diatur klik next.

6.Lalu muncul jendelah install kedua,klik install now untuk menginstall.

7.Lalu windows akan memulai instalasi.

8.Setelah itu masukan product key yang sudah di sertakan di kotak pembelian cd windows vista.lalu klik next.

9.Lalu akan muncul jendela license and terms,ceklist pada kotak kecil di samping tulisan i accept the license terms lalu klik next.

10.Muncul pilihan install.pilih saja custom (advanced).

11.Memilih partisi untuk menginstal windows vista,cara klik pada disk 0 partition 1 kemudian pilih format lalu klik next.

12.Muncul jendela pilihan format,klik ok untuk memulai formatting.

13.Setelah proses format selesai maka partisi telah siap di gunakan untuk install windows vista,lalu klik next

14.Maka windows akan mulai menginstall.di mulai dari copying windows files hingga completing instalation

.
15.Tunggu hingga semua proses selesai.

16.Setelah semua proses selesai maka komputer otomatis akan reboot dengan sendirinya.

17.Setela
reboot maka akan muncul tulisan seperti gambar di bawah ini,lebih baik
anda biarkan saja dan jangan sentuh tombol keyboard mana pun.

18.Lalu akan muncul tampilan startup windows vista.

19.Setelah masuk ke GUI windows vista kita di perintahkan untuk mengisi nama pengguna dan password,setelah di isi lalu klik next.

20.Lalu isi kan nama komputer sesuai dengan keinginan anda.lalu klik next.

21.Atur waktu dan tanggal jika tidak tepat dengan zona waktu di daerah anda.lalu klik next.

22.Sekarang memilih keamanan untuk windows,pilih saja use recommended settings.

23.Dan akhirnya proses instalasi windows vista pun telah selesai dengan sukses.untuk memulai klik start.

24.Lalu muncul logo windows vista.

25.Muncul
dekstop yang terkunci,masukan password yang telah anda buat saat
menginstal windows vista tadi.setelah password di isi tekan enter atau klik tanda panah yang mengarah ke kanan.

26.dekstop pun terbuka dengan tulisan welcome.

27.windows sedang menyiap kan dekstop.

28.Menyiapkan setingan untuk windows media player.

29.Akhirnya selamat datang di dekstop windows vista ultimate.enjoy to use.

Sekian
tutorial dari saya ini semoga bermanfaat bagi kita semua,mari budayakan
untuk saling berbagi ilmu demi kemajuan bangsa indonesia ini,tetap
semangat untuk belajar dan terus belajar,mencari ilmu di internet sangat
lah mudah tapi yang menjadi halangan kita adalah rasa malas dan lebih
ke hal yang tidak penting pada saat kita browsing,maka dari itu mulai
sekarang kita harus semangat dalam mencari ilmu untuk kesuksesan kita di
masa yang akan datang.
AGUS SETIAWAN

 Keterangan :
Keterangan :